File maintenance is a utility available per Medisoft practice database. It allows the end user to clean up the database, improve performance and check for a few common database related issues/problems. The process is pretty automated and just requires appropriate user security level and/or a few mouse clicks to setup and start. Normally it is recommended to run this process once a month, but depending on the level of Medisoft usage, it can be run daily for heavy database usage. The nicest portion of File Maintenance is it can be run as often as needed, it won’t hurt any part of the database and will only help.
Everyone else must be out of the practice before beginning this process.
To begin, from within the practice in Medisoft click the ‘File’ menu and select the ‘File Maintenance…’ option towards the bottom of the menu.
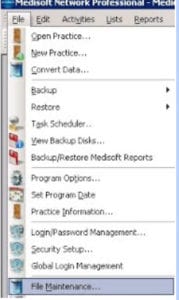
The first tab in the ‘File Maintenance’ window is the ‘Rebuild Indexes’. This option sorts and tweaks the index files for each of the tables allowing for quicker sorting, searching and overall data accessibility. Check the ‘All Files’ box at the bottom of the tab to select all the tables to run maintenance on.
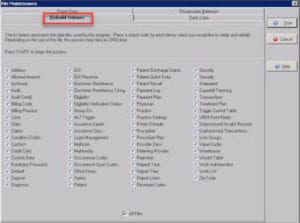
The second tab in the ‘File Maintenance’ window is the ‘Pack Data’. This option goes through the tables and permanently removes any items that have been marked for deletion. When items are removed from Medisoft they are not immediately removed, they are just ‘marked for deletion’ , the items will not actually be removed from the database until ‘Pack Data’ has been performed. Check the ‘All Files’ box at the bottom of the tab to select all the tables to run maintenance on.
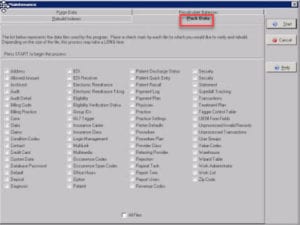
The third tab in the ‘File Maintenance’ window is the ‘Recalculate Balances’. This option goes through the charges and payments throughout the patient accounts and re-calculates them to verify the correct information is being displayed for the various balances due and totals. This option can take a very long time (normally it can take about 10-15 minutes to complete, but it has been reported to run for over three hours in some practices), the length of time usually depends on how long it has been since it was last run on the practice. If this operation has never been run on the practice, it is normally recommended to start it at the end of day, in case it does take several hours to complete. Check all three ‘recalculate’ options on the tab.
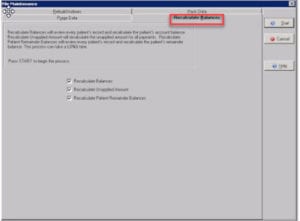
The final (forth) tab in the ‘File Maintenance’ window is the ‘Purge Data’. This option is normally recommended against. There is no reason for an ‘end user’ to purge data while running file maintenance and it is highly recommended against using this operation because of the possible unforeseen consequences. If you would like to have old data removed from the practice or shrink the size of your database, it would be recommended to contact your VAR or MD Solutions to determine what would be best in the particular practice database.
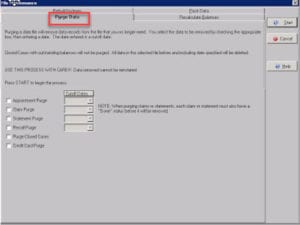
Click the ‘Start’ button at the top-right of the ‘File Maintenance’ window to begin the processes selected.
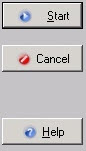
A confirmation will appear, click the ‘OK’ button to continue.
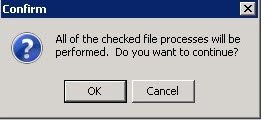
The File Maintenance will run displaying several various progress bars as it continues to work on the selected options. If the windows state ‘Not Responding’, it means the maintenance windows is working very hard on the current operation it is on. It is recommended to wait at least an hour or more before considering the File Maintenance actually locked up as an application.
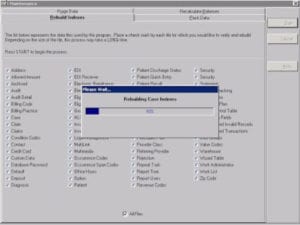
Once the File Maintenance selected operations are completed, there should be an ‘Information’ window with an ‘OK’ button. Very important to remember that until this ‘OK’ button is pressed, no other users will be allowed to sign into the practice, because File Maintenance has it locked for its purposes.
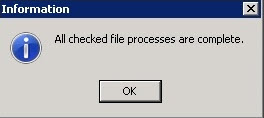

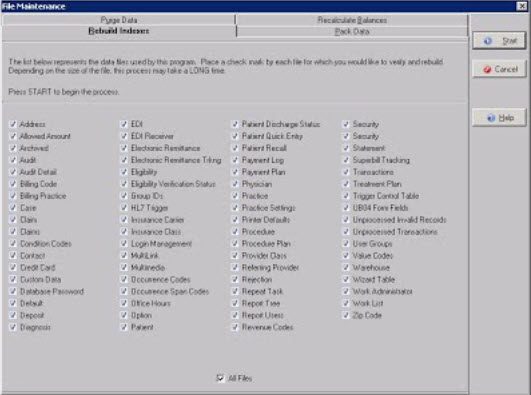

Recent Comments